របៀបបង្កើតសិលាចារឹកដ៏ស្រស់ស្អាតនៅលើរូបថតនៅក្នុង Photoshop ។ មេរៀនលម្អិត។ ធ្វើការជាមួយអត្ថបទក្នុង Adobe Photoshop: របៀបបង្កើតសិលាចារឹកដ៏ស្រស់ស្អាត របៀបបង្កើតសិលាចារឹកដ៏ស្រស់ស្អាត photoshop cs6
តើធ្វើដូចម្តេចដើម្បីដំឡើងពុម្ពអក្សរនៅក្នុង Photoshop? ពុម្ពអក្សរពេញលេញដែលអាចប្រើក្នុងកម្មវិធីផ្សេងៗមិនអាចបង្កើតនៅក្នុង Photoshop បានទេ។ មានឧបករណ៍ផ្សេងទៀត បង់ប្រាក់ និងឥតគិតថ្លៃសម្រាប់ការនេះ។
ប៉ុន្តែវាពិតជាអាចទៅរួចក្នុងការអភិវឌ្ឍន៍ពុម្ពអក្សរតែមួយគត់សម្រាប់និមិត្តសញ្ញា ឬសិលាចារឹកម៉ាក។
1. បើកកម្មវិធី Photoshop ។ បង្កើតសន្លឹកថ្មីដោយហៅពាក្យបញ្ជា ឯកសារ - ថ្មី។
2. នៅក្នុងបង្អួច "ថ្មី" អ្នកត្រូវកំណត់ប៉ារ៉ាម៉ែត្រខាងក្រោម៖ ឈ្មោះឯកសារក្នុងវាល "ឈ្មោះ" ប្រភេទឯកសារក្នុងវាល "កំណត់" - "ផ្ទាល់ខ្លួន" វិមាត្រសន្លឹក (អាចកំណត់ជាភីកសែល ឬសង់ទីម៉ែត្រ) ក៏ដូចជារបៀបពណ៌ និងពណ៌ផ្ទៃខាងក្រោយ។

3. ពីបន្ទះខាងឆ្វេង ជ្រើសរើសឧបករណ៍ Horizontal Text ដោយចុចខាងស្តាំលើរូបតំណាង “T”។

4. គូររាងចតុកោណនៅលើសន្លឹក ដោយសង្កត់ប៊ូតុងកណ្ដុរខាងឆ្វេងដើម្បីបញ្ចូលអត្ថបទ។

5. នៅក្នុងបន្ទះនៅផ្នែកខាងលើ កំណត់ប៉ារ៉ាម៉ែត្របញ្ចូលអត្ថបទ៖ ទំហំ ពុម្ពអក្សរ ពណ៌ និងប្រភេទនៃពុម្ពអក្សរ។


7. នៅខាងស្តាំ ជ្រើសរើសម៉ឺនុយ "ស្រទាប់" ហើយចុចកណ្ដុរស្ដាំលើស្រទាប់ដែលមានអត្ថបទ ដើម្បីបង្ហាញម៉ឺនុយបរិបទ។

8. ប្រើធាតុម៉ឺនុយ "បម្លែងទៅជារាង" ។

9. ពង្រីកអត្ថបទដោយចុចបន្សំគ្រាប់ចុច "Ctrl +" ជាច្រើនដង - វិធីនេះអ្នកអាចធ្វើការផ្លាស់ប្តូរយ៉ាងងាយស្រួលចំពោះអក្សរនីមួយៗ។
10. នៅលើរបារឧបករណ៍ខាងឆ្វេង សូមជ្រើសរើស “ព្រួញ” (ឧបករណ៍ជ្រើសរើសដោយផ្ទាល់)។

11. គូសរង្វង់អក្សរណាមួយនៃអត្ថបទ។ ឧទាហរណ៍ "O" ។

12. អក្សរ "O" លេចឡើងនៅលើគ្រោង ចំណុចយោង.

13. សង្កត់ប៊ូតុងកណ្ដុរខាងឆ្វេង លាតសន្ធឹងចំណុចយុថ្កាក្នុងទិសដៅណាមួយដើម្បីឱ្យវណ្ឌវង្កនៃអក្សរទទួលបានរូបរាងថ្មី។
កម្មវិធី Photoshop អាចដំណើរការមិនត្រឹមតែជាមួយរូបភាពប៉ុណ្ណោះទេប៉ុន្តែថែមទាំងជាមួយអត្ថបទផងដែរ។ អ្នកប្រើប្រាស់មានឧបករណ៍ធំទូលាយបំផុតដែលអាចឱ្យគាត់ធ្វើការពិសោធន៍ផ្សេងៗជាមួយប្លុកអត្ថបទ។ របៀបប្រើពួកវាក្នុងការអនុវត្ត? តើធ្វើដូចម្តេចដើម្បីធ្វើឱ្យពុម្ពអក្សរដ៏ស្រស់ស្អាតនៅក្នុង Photoshop ដើម្បីឱ្យអត្ថបទគួរឱ្យចាប់អារម្មណ៍ជាពិសេស?
យើងអាចពិចារណាសំណួរខាងក្រោម៖
- ដោយបានសិក្សាពីរបៀបដែលកម្មវិធី Photoshop ត្រូវបានរៀបចំសម្រាប់ធ្វើការជាមួយអត្ថបទ។
- ដោយបានស្វែងយល់ពីខ្លឹមសារ និងវិធីសាស្រ្តនៃការប្រើប្រាស់ឧបករណ៍ Photoshop ដ៏ពេញនិយម ដែលអាចផ្តល់នូវការទប់ស្កាត់អត្ថបទចាំបាច់។
ចូរចាប់ផ្តើមជាមួយនឹងចំណុចដំបូង។
ការរៀបចំកម្មវិធី Photoshop សម្រាប់ធ្វើការជាមួយអត្ថបទ
កម្មវិធី Photoshop គឺជាដំណោះស្រាយដ៏មានអានុភាពដែលរួមបញ្ចូលឧបករណ៍ជាច្រើនសម្រាប់ធ្វើការជាមួយរូបភាព និងអត្ថបទ។ ប៉ុន្តែសូម្បីតែកម្មវិធីដែលដំណើរការដោយខ្លួនឯងបែបនេះអាចទាមទារការដំឡើងសមាសភាគបន្ថែម។ ជាពិសេស អ្នកដែលចាំបាច់ដើម្បីធានាបាននូវដំណើរការពេញលេញនៃម៉ូឌុលដំណើរការអត្ថបទ។
អ្នកប្រើប្រាស់អាចមានតម្រូវការដែលត្រូវគ្នា ប្រសិនបើឧទាហរណ៍ គាត់មានគម្រោងប្រើពុម្ពអក្សររុស្ស៊ីដ៏កម្រ ឬកម្រនិងអសកម្មមួយចំនួនដែលមិនត្រូវបានដំឡើងជាមុននៅក្នុង Windows នៅក្នុងការងាររបស់គាត់។
ការដំឡើងពុម្ពអក្សរចាំបាច់គឺជាកិច្ចការសំខាន់ក្នុងការរៀបចំកម្មវិធី Photoshop សម្រាប់ធ្វើការជាមួយអត្ថបទ។ មានវិធីជាច្រើនដើម្បីដោះស្រាយបញ្ហានេះ។
ទីមួយពាក់ព័ន្ធនឹងការដាក់ឯកសារជាមួយពុម្ពអក្សរនៅក្នុងថតកម្មវិធី។ ភាគច្រើនវាមានទីតាំងនៅ C:\Program Files\Common Files\Adobe\Fonts ។ កំណែភាគច្រើននៃកម្មវិធី Photoshop នឹងស្គាល់ពុម្ពអក្សរដែលដាក់ឱ្យបានត្រឹមត្រូវដោយគ្មានបញ្ហា។
មធ្យោបាយទូទៅមួយទៀតដើម្បីដោះស្រាយបញ្ហានៅក្នុងសំណួរគឺត្រូវដំឡើងពុម្ពអក្សរតាមរយៈកម្មវិធី FontExpert ។ អ្នកអាចទាញយកវានៅទីនេះ - http://soft.softodrom.ru/ap/FontExpert-p2156 ។ អ្នកត្រូវបើកដំណើរការកម្មវិធី បើកថតឯកសារដែលពុម្ពអក្សរមានទីតាំងនៅ និងធ្វើឱ្យកម្មវិធីដែលគួរប្រើក្នុងការងាររបស់អ្នក។ ចំណាំ៖ ពួកគេចូល ករណីទូទៅមិនត្រូវបានដំឡើងនៅកន្លែងណាទេ។ ភាពប្លែកនៃ FontExpert គឺថាកម្មវិធីនេះអាចប្រើពុម្ពអក្សរជាបណ្ដោះអាសន្ន។ ប្រសិនបើកម្មវិធីត្រូវបានបើកដំណើរការក្នុងពេលដំណាលគ្នាជាមួយកម្មវិធីផ្សេងទៀត នោះពួកគេទទួលបានសមត្ថភាពក្នុងការធ្វើការជាមួយពុម្ពអក្សរដែលបានធ្វើឱ្យសកម្មដោយប្រើ FontExpert ។
FontExpert មានជម្រើសជាច្រើន។ ប៉ុន្តែអ្វីដែលយើងត្រូវការគឺត្រូវធានាថាវាដំណើរការក្នុងពេលដំណាលគ្នាជាមួយកម្មវិធី Photoshop ដូច្នេះយើងអាចប្រើប្រាស់ពុម្ពអក្សរចាំបាច់បាន។
ទិដ្ឋភាពបន្ទាប់នៃការរៀបចំកម្មវិធីនៅក្នុងសំណួរសម្រាប់ដំណើរការអត្ថបទគឺ Russification ឬផ្ទុយទៅវិញ - ការបកប្រែចំណុចប្រទាក់ទៅជា ភាសាអង់គ្លេស. ម៉្យាងវិញទៀត ពុម្ពអក្សររុស្ស៊ីនឹងមើលទៅកាន់តែចុះសម្រុងគ្នាជាមួយនឹងចំណុចប្រទាក់ជាភាសាកំណើតរបស់អ្នកប្រើប្រាស់។ លើសពីនេះទៀតការបង្រៀនតាមអ៊ីនធឺណិតជាច្រើនសម្រាប់ធ្វើការជាមួយកម្មវិធី Photoshop គឺផ្តោតលើការធ្វើមូលដ្ឋានីយកម្មរបស់រុស្ស៊ី។ ម្យ៉ាងវិញទៀត ប្រសិនបើអ្នកចូលចិត្តកម្មវិធី Photoshop ទទួលបានព័ត៌មានជាចម្បងពីប្រភពបរទេស វាអាចកាន់តែងាយស្រួលសម្រាប់គាត់ក្នុងការប្រើប្រាស់ចំណុចប្រទាក់ភាសាអង់គ្លេស។
ជាគោលការណ៍ កំណែទំនើបរបស់ Photoshop ចាប់ផ្តើមជាមួយ CS6 គាំទ្រភាសារុស្សី។ អ្នកអាចដំណើរការវាដោយជ្រើសរើសធាតុម៉ឺនុយកែសម្រួល បន្ទាប់មកចំណូលចិត្ត បន្ទាប់មកចំណុចប្រទាក់ និង "ភាសារុស្ស៊ី" នៅក្នុងបញ្ជីភាសា។
នៅពេលដែលភារកិច្ចចម្បង - ការដំឡើងពុម្ពអក្សរដែលត្រូវការ - ត្រូវបានដោះស្រាយហើយចំណុចប្រទាក់ត្រូវបានបកប្រែទៅជាភាសាងាយស្រួលអ្នកអាចសិក្សាឧបករណ៍សម្រាប់ធ្វើការជាមួយអត្ថបទដែលមាននៅក្នុង Photoshop ។ វានឹងមានប្រយោជន៍ក្នុងការពិចារណាទាំងទិដ្ឋភាពទ្រឹស្តីមួយចំនួននៃការប្រើប្រាស់សមាសធាតុពាក់ព័ន្ធនៃកម្មវិធី និងភាពជាក់ស្តែងនៃការប្រើប្រាស់របស់វា។
ធ្វើការជាមួយអត្ថបទនៅក្នុង Photoshop: ឧបករណ៍
ឧបករណ៍សំខាន់ដែលយើងចាប់អារម្មណ៍គឺ "អត្ថបទ" ។ នៅក្នុងកំណែភាសាអង់គ្លេស - ប្រភេទឧបករណ៍។ វាមានទីតាំងនៅក្នុងកំណែទំនើបរបស់ Photoshop ជាពិសេស CS6 នៅលើរបារឧបករណ៍នៅខាងឆ្វេង។ វាត្រូវបានបង្ហាញជាញឹកញាប់បំផុតនៅក្នុង 4 កំណែ:
- សម្រាប់ការបោះពុម្ពផ្ដេក;
- សម្រាប់ការដាក់បញ្ឈរនៃអត្ថបទ;
- ក្នុងទម្រង់ជាឧបករណ៍បន្ថែម “Text Mask” (Type Mask Tool) - ផ្ដេក។
- នៅក្នុងទម្រង់នៃ "របាំងអត្ថបទ" បញ្ឈរ។
ប្រសិនបើអ្នកជ្រើសរើសឧបករណ៍ដែលមានសំណួរនៅក្នុងការកែប្រែមួយ ឬមួយផ្សេងទៀតនោះ បង្អួចមេនៃចំណុចប្រទាក់កម្មវិធីនឹងបង្ហាញជម្រើសផ្សេងៗសម្រាប់ធ្វើការជាមួយអត្ថបទ - ជាពិសេស ប្រភេទពុម្ពអក្សរ ទំហំរបស់វា រចនាប័ទ្មជាដើម។

កម្មវិធី Photoshop ក៏អនុញ្ញាតឱ្យអ្នកកំណត់ពណ៌ពុម្ពអក្សរស្ទើរតែទាំងអស់ដែលមាន - ដោយប្រើក្ដារលាយ។ ដោយមានជំនួយពីនេះ។ កម្មវិធីនិពន្ធក្រាហ្វិកវាអាចធ្វើទៅបានដើម្បីអនុវត្តភាពខុសគ្នាដ៏ធំទូលាយនៃប្រតិបត្តិការជាមួយអត្ថបទ។ ដូច្នេះឧទាហរណ៍វាអាចត្រូវបានតម្រឹម - គែមខាងស្តាំកណ្តាលគែមខាងឆ្វេង។
ដើម្បីបញ្ចូលអត្ថបទទៅក្នុងផ្ទៃនៃរូបភាពដែលបានកែសម្រួល អ្នកត្រូវជ្រើសរើសឧបករណ៍ដែលមានសំណួរ ផ្លាស់ទីទស្សន៍ទ្រនិចកណ្ដុរទៅកន្លែងដែលពាក្យគួរចាប់ផ្តើម ហើយចុចខាងឆ្វេង។ នៅពេលដែលទស្សន៍ទ្រនិចចាប់ផ្តើមភ្លឹបភ្លែតៗ អ្នកអាចបញ្ចូលអត្ថបទបាន។ Photoshop នឹងជួសជុលប្លុកដែលត្រូវគ្នាដែលបានបញ្ចូលទៅក្នុងផ្ទៃការងារជាស្រទាប់ថ្មី។
អត្ថបទដែលដាក់នៅលើរូបភាពអាចផ្លាស់ទីដោយសេរីពីកន្លែងមួយទៅកន្លែងមួយទៀត។ ដើម្បីធ្វើដូចនេះអ្នកត្រូវផ្លាស់ទីទស្សន៍ទ្រនិចកណ្ដុរចម្ងាយខ្លះពីប្លុកអត្ថបទហើយរង់ចាំរហូតដល់វាផ្លាស់ប្តូររូបរាងរបស់វាទៅជាឧបករណ៍ដែលត្រូវគ្នានឹងឧបករណ៍ "ផ្លាស់ទី" ។ បន្ទាប់ពីនេះដោយសង្កត់ប៊ូតុងខាងឆ្វេង អ្នកប្រើប្រាស់អាចផ្លាស់ប្តូរទីតាំងនៃធាតុនៅក្នុងសំណួរ។
ការលុបអត្ថបទ និងស្រទាប់ដែលត្រូវគ្នាត្រូវបានអនុវត្តដោយចុចគ្រាប់ចុច Esc ។
ឧបករណ៍នៅក្នុងសំណួរក៏អាចត្រូវបានប្រើដើម្បីដាក់ចំនួនដ៏ធំនៃអត្ថបទនៅក្នុងតំបន់ការងាររបស់ Photoshop ។ ការពិតគឺថាតាមលំនាំដើម សមាសភាគកម្មវិធីដែលត្រូវគ្នាបញ្ចូលពាក្យមួយទៅមួយទៀតដោយមិនដាក់សហសញ្ញា។ ហើយប្រសិនបើមានច្រើនពេក ពួកវានឹងត្រូវបានបង្ហាញដោយកម្មវិធី Photoshop នៅខាងក្រៅកន្លែងធ្វើការ។
ដើម្បីឱ្យអ្នកប្រើប្រាស់អាចបញ្ចូលអត្ថបទធំទៅក្នុងកម្មវិធី ឧបករណ៍ដែលត្រូវគ្នាត្រូវតែប្រើក្នុងវិធីផ្សេងគ្នាបន្តិច។ អ្នកត្រូវជ្រើសរើសវា ផ្លាស់ទីទស្សន៍ទ្រនិចកណ្ដុរទៅទីតាំងដែលចង់បាន បន្ទាប់មកចុចប៊ូតុងខាងឆ្វេង ហើយដោយមិនបញ្ចេញវា "គូរ" អង្កត់ទ្រូងតូចមួយនៅលើអេក្រង់។ វានឹងបណ្តាលឱ្យ Photoshop បើកតំបន់ "កែប្រែ" សម្រាប់ការបញ្ចូលអត្ថបទធំ។ វាក៏អាចផ្លាស់ទីជុំវិញកន្លែងធ្វើការរបស់កម្មវិធីផងដែរ។ វាត្រូវបានអនុញ្ញាតឱ្យកំណត់ពុម្ពអក្សរដែលចង់បានសម្រាប់អត្ថបទដែលមានទីតាំងនៅតំបន់ "បានកែប្រែ" ផ្លាស់ប្តូរពណ៌ ទំហំ និងលក្ខណៈសម្បត្តិផ្សេងទៀត។
ដូច្នេះ ឧបករណ៍សំខាន់ដែលនឹងជួយយើងប្រើពុម្ពអក្សរដ៏ស្រស់ស្អាតនៅក្នុង Photoshop គឺ "អត្ថបទ" ។ ឥឡូវនេះ ចូរយើងសិក្សាពីភាពជាក់ស្តែងមួយចំនួននៃកម្មវិធីរបស់វា។
អនុវត្តឧបករណ៍ "អត្ថបទ"
មានវិធីសាស្រ្តសំខាន់ 2 ដើម្បីធ្វើការជាមួយប្លុកអត្ថបទនៅក្នុង Photoshop ។
ទីមួយ អ្នកអាចអនុវត្តប្រតិបត្តិការចាំបាច់ជាមួយពុម្ពអក្សរ ហើយបន្ទាប់មកកំណត់ពួកវា - មានន័យថា បង្វែរពួកវាទៅជាវត្ថុក្រាហ្វិក។ បន្ទាប់មកការកែសម្រួលអត្ថបទនៅក្នុងប្លុកដែលត្រូវគ្នានឹងមិនអាចប្រើបានទេ។
ទីពីរ អ្នកអាចបើកជម្រើសដើម្បីបង្វែរអត្ថបទទៅជាវត្ថុឆ្លាតវៃ។ សកម្មភាពនេះមិនបញ្ជាក់ពីការបំប្លែងបំរែបំរួលទេ ហើយដូច្នេះ ប្លុកដែលត្រូវគ្នា សូម្បីតែគិតគូរពីផលប៉ះពាល់ដែលអ្នកប្រើប្រាស់អនុវត្ត ក៏អាចត្រូវបានកែសម្រួលនៅពេលក្រោយដែរ។
អ្នកចូលចិត្តកម្មវិធី Photoshop ជាច្រើនត្រូវបានទាក់ទាញជាពិសេសចំពោះសេណារីយ៉ូទីពីរសម្រាប់ការប្រើប្រាស់សមត្ថភាពរបស់កម្មវិធី។ នេះអាចយល់បាន៖ វាមិនតែងតែជាករណីដែលអត្ថបទដែលបានដាក់ក្នុងរូបភាពមួយត្រូវបានរក្សាទុកជាចាំបាច់រហូតដល់គម្រោងត្រូវបានដាក់ជូនក្នុងកំណែដើមរបស់វា។
ដើម្បីបំប្លែងអត្ថបទទៅជាវត្ថុឆ្លាតវៃ អ្នកត្រូវចូលទៅកាន់ផ្ទាំងស្រទាប់ ជ្រើសរើសអត្ថបទមួយ ចុចកណ្ដុរស្ដាំលើវា ហើយបន្ទាប់មកជ្រើសរើសជម្រើស "បម្លែងទៅជាវត្ថុឆ្លាតវៃ"។

អរគុណចំពោះសមត្ថភាពរបស់ Photoshop ក្នុងការកែសម្រួលអត្ថបទដោយមិនចាំបាច់ប្រើ rasterization អ្នកប្រើប្រាស់អាចប្រើប្រាស់បែបផែនធំទូលាយបំផុតសម្រាប់ប្លុកដែលត្រូវគ្នា។ ក្នុងចំណោមរឿងធម្មតាបំផុត៖
- ការធ្វើឱ្យអក្សររលោង;
- វាយអត្ថបទ;
- អនុវត្តជម្រាលទៅអក្សរ;
- ការដាក់រូបភាពនៅក្នុងអត្ថបទ;
- សរសេរអត្ថបទជារង្វង់ ឬក្នុង "រលក" ។
ចូរយើងសិក្សាពីផលប៉ះពាល់ទាំងនេះឱ្យកាន់តែលម្អិត។
អក្សររលោង
អត្ថបទរលោងជួយកែលម្អការយល់ឃើញរបស់វា និងធ្វើឱ្យរូបភាពដែលប្លុកដែលត្រូវគ្នាត្រូវបានដាក់ឱ្យកាន់តែមានសោភ័ណភាព។ កម្មវិធី Photoshop អនុញ្ញាតឱ្យអ្នកប្រើបែបផែននេះតាមវិធីជាច្រើនក្នុងពេលតែមួយ។ អ្នកអាចជ្រើសរើសមួយដែលអ្នកត្រូវការនៅក្នុងបញ្ជីដែលបើកនៅផ្នែកខាងស្តាំនៃបង្អួចជម្រើសអត្ថបទនៅលើផ្ទាំង "និមិត្តសញ្ញា" ។ ជម្រើសដ៏ល្អមួយ។- ជ្រើសរើស "រលូន" ប្រឆាំងនឹងឈ្មោះក្លែងក្លាយ ឬមួយដែលត្រូវបានសម្រួលសម្រាប់អ្នកប្រើប្រាស់វីនដូ។
ជំងឺដាច់សរសៃឈាមខួរក្បាល
ការគូសបញ្ជាក់អត្ថបទអាចធ្វើទៅបាន វិធីផ្សេងគ្នា. សូមក្រឡេកមើលអ្វីដែលសាមញ្ញបំផុត។
ដំបូង បង្កើតកន្លែងធ្វើការថ្មី និយមនៅលើផ្ទៃខាងក្រោយពណ៌ស។ បន្ទាប់មកជ្រើសរើសឧបករណ៍ "អត្ថបទ" ហើយប្រើវាដើម្បីដាក់ពាក្យនៅលើរូបភាព។ បន្ទាប់មកអ្នកត្រូវចុចកណ្ដុរស្ដាំលើស្រទាប់ដែលត្រូវនឹងប្លុកអត្ថបទហើយជ្រើសរើស "ជម្រើសលាយ" (នៅក្នុងចំណុចប្រទាក់ភាសាអង់គ្លេស - ជម្រើសលាយ) ។ នៅក្នុងបង្អួចដែលបើក សូមធីកប្រអប់ “Stroke” (ឬជំងឺដាច់សរសៃឈាមខួរក្បាល) បន្ទាប់មកចុចខាងឆ្វេងលើផ្ទាំងដែលត្រូវគ្នា។
ម៉ឺនុយនៃជម្រើសជំងឺដាច់សរសៃឈាមខួរក្បាលនឹងបើក។ នៅទីនេះអ្នកអាចលៃតម្រូវទទឹងរបស់វា កំណត់ទីតាំងរបស់វា ប្រភេទបំពេញ។ល។ បន្ទាប់ពីប៉ារ៉ាម៉ែត្រចាំបាច់ត្រូវបានជ្រើសរើសសូមចុចយល់ព្រម។ អត្ថបទដែលត្រូវបានដាក់ក្នុងផ្ទៃការងាររបស់ Photoshop នឹងមានសញ្ញាដាច់សរសៃឈាមខួរក្បាលដែលត្រូវគ្នានឹងបែបផែនដែលបានជ្រើស។
អនុវត្តជម្រាលទៅអក្សរ
ក្នុងករណីនេះ ការងារនឹងចាប់ផ្តើមមិនមែនដោយអត្ថបទនោះទេ ប៉ុន្តែជាមួយនឹងការបង្កើតផ្ទៃខាងក្រោយសម្រាប់វា។ អ្នកត្រូវបង្កើតឯកសារថ្មីនៅក្នុង Photoshop ហើយបន្ទាប់មកបំពេញផ្ទៃខាងក្រោយរបស់វាជាមួយនឹងជម្រាល - ដោយប្រើឧបករណ៍សមស្របដែលមានទីតាំងនៅខាងក្រោមធាតុម៉ឺនុយ "ឯកសារ" ។ អនុញ្ញាតឱ្យវាស្ថិតនៅក្នុងជួរពីពណ៌ប្រផេះងងឹតទៅពណ៌ប្រផេះស្រាល។
បន្ទាប់ពីនេះអ្នកអាចបញ្ចូលអត្ថបទដោយប្រើឧបករណ៍សមស្រប។ បន្ទាប់មកជ្រើសរើសផ្ទាំង "និមិត្តសញ្ញា" ដែលយើងបង្ហាញពណ៌ពុម្ពអក្សរ - និយមស្រាលជាងផ្ទៃខាងក្រោយ ប៉ុន្តែមិនមែនព្រិលពណ៌សទេ។ បន្ទាប់ពីនោះ អ្នកអាចបើកលក្ខណសម្បត្តិរបស់ស្រទាប់ដែលត្រូវគ្នានឹងប្លុកអត្ថបទ ហើយក្នុងបង្អួចដែលបង្ហាញ សូមសាកល្បងជាមួយប៉ារ៉ាម៉ែត្រនៅក្នុងផ្ទាំងជម្រាលជម្រាល និងទម្លាក់ស្រមោល ដូច្នេះរូបរាងរបស់អត្ថបទត្រូវគ្នានឹងផ្ទៃខាងក្រោយល្អបំផុត។

ការដាក់រូបភាពនៅក្នុងអត្ថបទ
ឥទ្ធិពលនេះគឺស្ថិតក្នុងចំណោមការចាប់អារម្មណ៍បំផុត។ វាអនុញ្ញាតឱ្យអ្នកលាបលើរូបភាពនៅលើអត្ថបទដើម្បីឱ្យវាអាចមើលឃើញតាមរយៈវា។
ដើម្បីប្រើបែបផែននេះ ដំបូងអ្នកត្រូវស្វែងរករូបភាពដែលសមរម្យ ហើយបើកវានៅក្នុង Photoshop ។ វាគឺជាការចង់បានថានេះជា រូបថតដ៏ស្រស់ស្អាត- សម្រាប់សោភ័ណភាព។ បន្ទាប់មកអ្នកត្រូវបើកស្រទាប់ផ្ទៃខាងក្រោយថ្មី ដែលគួរតែជាច្បាប់ចម្លងនៃឯកសារដើម។ មធ្យោបាយងាយស្រួលបំផុតដើម្បីធ្វើវាគឺដោយចុចបន្សំគ្រាប់ចុច Ctrl និង J ។
ជំហានបន្ទាប់គឺដាក់មួយទៀតរវាងស្រទាប់ដូចគ្នាពីរ។ លើកនេះ - ទទេ។ ដើម្បីដាក់វានៅក្រោមទីពីរ - ច្បាប់ចម្លងនៃទីមួយ អ្នកត្រូវធ្វើឱ្យវាសកម្ម ចុចគ្រាប់ចុចបញ្ជា (Ctrl) ហើយបន្ទាប់មកចុចលើប៊ូតុងដើម្បីបង្កើតស្រទាប់ថ្មី។ ជាលទ្ធផលវានឹងត្រូវបានដាក់នៅកន្លែងដែលត្រូវការ - រវាងទីមួយនិងច្បាប់ចម្លងរបស់វា។
វាត្រូវបានណែនាំឱ្យបំពេញស្រទាប់ទីបីជាមួយនឹងអ្វីមួយ។ សូមឱ្យវាមានពណ៌ស។

ជំហានបន្ទាប់គឺទីតាំងនៃអត្ថបទនៅលើផ្ទៃការងារដែលរូបភាពនឹងត្រូវដាក់។ យើងដឹងថាឧបករណ៍អ្វីដែលត្រូវប្រើសម្រាប់ការនេះ។ អត្ថបទគួរតែបង្កើតស្រទាប់មួយទៀត។ វាត្រូវផ្លាស់ទីក្នុងបញ្ជីស្រទាប់ដើម្បីឱ្យវានៅខាងក្រោមស្រទាប់មួយនៅខាងលើ។
ជំហានបន្ទាប់គឺសំខាន់បំផុតពីចំណុចនៃទិដ្ឋភាពនៃការបង្កើតឥទ្ធិពលនៅក្នុងសំណួរ។ វាចាំបាច់ក្នុងការ "ឆ្លាក់" គ្រោងអត្ថបទដើម្បីឱ្យរូបភាពត្រូវបានដាក់នៅខាងក្នុងវា។ អ្នកជំនាញ Photoshop ណែនាំឱ្យធ្វើវាតាមវិធីនេះ៖
- អ្នកត្រូវចុចគ្រាប់ចុចជំនួស (Alt) ហើយដោយមិនបញ្ចេញវាទេ ផ្លាស់ទីទស្សន៍ទ្រនិចកណ្ដុរលើស៊ុមរវាងស្រទាប់ទីមួយ និងទីពីរ។
- បន្ទាប់ពីរង់ចាំឱ្យទស្សន៍ទ្រនិចផ្លាស់ប្តូររូបរាង អ្នកត្រូវតែលែងប៊ូតុងកណ្ដុរ។
បន្ទាប់ពីនេះអត្ថបទនឹងលេចឡើងនៅក្នុងតំបន់ការងាររបស់ Photoshop ដែលរូបភាពនឹងត្រូវបានដាក់។
ការសរសេរអត្ថបទជារង្វង់ ឬនៅក្នុង "រលក"
ឥទ្ធិពលនេះគឺស្ថិតក្នុងចំណោមការពេញនិយមបំផុត។ វាកើតឡើងថាភាពជាក់លាក់នៃគម្រោងតម្រូវឱ្យដាក់អត្ថបទមិនផ្ដេកយ៉ាងតឹងរ៉ឹងទេ ប៉ុន្តែនៅក្នុង "រលក" នៅក្នុងធ្នូ ឬក្នុងរង្វង់មួយ។
ឧបករណ៍សំខាន់ដែលត្រូវបានប្រើដើម្បីដោះស្រាយបញ្ហាបែបនេះគឺ "ប៊ិច" ។ ភាគច្រើនវាមានទីតាំងនៅក្នុងបន្ទះដាច់ដោយឡែក - នៅក្រោមធាតុ "ឯកសារ" ។ ប្រសិនបើរូបតំណាងដែលត្រូវគ្នាមិនត្រូវបានបង្ហាញ អ្នកជំនាញ Photoshop ណែនាំឱ្យចុចគ្រាប់ចុច P ហើយរង់ចាំឱ្យបន្ទះបន្ថែមបង្ហាញនៅលើអេក្រង់។
ដោយប្រើឧបករណ៍ Pen អ្នកអាចគូរបន្ទាត់រលក - ក្នុងការកំណត់ដែលចង់បាន។ អត្ថបទនឹងធ្វើតាមគ្រោងរបស់វា។ ឥឡូវនេះតាមការពិតវាត្រូវការដាក់លើផ្ទៃការងាររបស់ Photoshop ។ យកឧបករណ៍សមស្រប ហើយដាក់ទស្សន៍ទ្រនិចកណ្ដុរនៅដើមបន្ទាត់រលក។ ប្រសិនបើអ្នកចាប់ផ្តើមវាយអត្ថបទ វានឹងត្រូវបានបង្ហាញនៅក្នុង "រលក"។
ដើម្បីឱ្យអត្ថបទត្រូវបានសរសេរជារង្វង់ យើងត្រូវការឧបករណ៍បន្ថែមមួយ - រាងពងក្រពើ។ វាមានទីតាំងនៅលើបន្ទះដែលត្រូវបានធ្វើឱ្យសកម្មដោយចុចគ្រាប់ចុច U គោលការណ៍នៃការដោះស្រាយបញ្ហានៅទីនេះគឺដូចគ្នានឹងករណីមុនដែរ: ដំបូងយើងគូររាងពងក្រពើឬរង្វង់បន្ទាប់មកយើងដាក់ទស្សន៍ទ្រនិចលើវាដោយសញ្ញាចុច។ ឧបករណ៍ "អត្ថបទ" ត្រូវបានធ្វើឱ្យសកម្ម។ បញ្ចូលពាក្យដែលត្រូវការ។
Adobe Photoshop CS6 អនុញ្ញាតឱ្យអ្នកមិនត្រឹមតែបង្កើតគំនូរថ្មី និងដំណើរការរូបថតដែលបានទាញយកប៉ុណ្ណោះទេ ប៉ុន្តែថែមទាំងអាចធ្វើការជាមួយអត្ថបទផងដែរ។ មុខងាររបស់កម្មវិធីនិពន្ធក្រាហ្វិកជួយអ្នកបង្កើតសិលាចារឹកគួរឱ្យចាប់អារម្មណ៍ជាមួយនឹងការរចនាដើម។ នៅក្នុងអត្ថបទនេះ យើងនឹងស្វែងយល់ពីរបៀបបង្កើតអត្ថបទដ៏ស្រស់ស្អាតនៅក្នុង Photoshop CS6 ដោយប្រើឧបករណ៍ជាច្រើនប្រភេទ។
ដំបូងយើងមើលរបៀបបញ្ចូលសិលាចារឹកទៅក្នុងកម្មវិធី Photoshop ដូច្នេះយើងអាចដំណើរការវាបាន។ លំដាប់នៃសកម្មភាពមានដូចខាងក្រោម៖
- យើងបង្កើតគំនូរថ្មី ឬបើកផ្ទាំងមួយដែលយើងចង់បន្ថែមសិលាចារឹក។
- ចុចលើរូបតំណាង "T" នៅក្នុងរបារឧបករណ៍ខាងឆ្វេង។
- យើងជ្រើសរើសក្នុងទិសដៅណាដែលសិលាចារឹកនឹងទៅ - ផ្ដេកឬបញ្ឈរ។
- យើងសរសេរអត្ថបទដែលចង់បាន។
- យើងលាតសន្ធឹងវាលទៅទំហំដែលចង់បានហើយផ្លាស់ទីវាទៅទីតាំងដែលចង់បាន។
Photoshop CS6 មានសំណុំឧបករណ៍កែអត្ថបទដ៏សំបូរបែប។ ឧទាហរណ៍ អ្នកប្រើប្រាស់អាចជ្រើសរើសពុម្ពអក្សរដ៏ស្រស់ស្អាត ផ្លាស់ប្តូររចនាប័ទ្ម និងធ្វើការជាមួយពណ៌ និងការតម្រឹម។
អ្នកអាចកែសម្រួលសិលាចារឹកដោយប្រើក្បួនដោះស្រាយខាងក្រោម៖
- ជ្រើសរើសស្រទាប់ដែលមាននិមិត្តសញ្ញាហើយចុចលើ "T" នៅក្នុងរបារឧបករណ៍។
- ចុចលើបញ្ជីទម្លាក់ចុះនៅជ្រុងខាងឆ្វេងខាងលើ។ វានឹងឆ្លុះបញ្ចាំងពីពុម្ពអក្សរដែលត្រូវបានដំឡើងនៅលើប្រព័ន្ធ។ ប្រសិនបើពុម្ពអក្សរប្រព័ន្ធមិនសមស្រប អ្នកអាចទាញយកពុម្ពអក្សរបន្ថែម។ ដើម្បីធ្វើដូចនេះអ្នកត្រូវស្វែងរកមួយដែលអ្នកចាប់អារម្មណ៍នៅលើអ៊ីនធឺណិតក្នុងទម្រង់ TTF ឬ OTF ហើយបន្ទាប់មកបិទភ្ជាប់វាទៅក្នុងថត "ពុម្ពអក្សរ" នៅក្នុង "ផ្ទាំងបញ្ជា" ។
- ជ្រើសរើសអត្ថបទ ហើយចុចលើចតុកោណកែងខាងលើ ដើម្បីផ្លាស់ប្តូរស្រមោល។ ម្លប់អាចត្រូវបានជ្រើសរើសដោយដៃដោយប្រើក្ដារលាយ។ ប្រសិនបើមានប៉ារ៉ាម៉ែត្រដែលបានរៀបចំជាមុនពួកគេត្រូវតែបញ្ចូលក្នុងវាលសមស្រប។
- ដើម្បីត្រឡប់បន្ទាត់មួយ ចុចលើ "T" ដោយប្រើព្រួញ។
- អ្នកអាចផ្លាស់ប្តូររចនាប័ទ្មដោយបន្លិចសិលាចារឹក និងជ្រើសរើសចំណុចចាប់អារម្មណ៍។ នៅក្នុងម៉ឺនុយដូចគ្នាអ្នកអាចលៃតម្រូវប៉ារ៉ាម៉ែត្រប្រឆាំងនឹងឈ្មោះក្លែងក្លាយ - រលោង, រឹង, ឆ្អែត, ច្បាស់។
ដើម្បីអនុវត្តការផ្លាស់ប្តូរដែលអ្នកបានធ្វើ ចុចលើសញ្ញាធីកនៅក្នុងបន្ទះនៅផ្នែកខាងលើ។ ជាលទ្ធផលនៃសកម្មភាពដែលបានពិពណ៌នាខាងលើអ្នកនឹងទទួលបានមូលដ្ឋានសម្រាប់ការទទួលបានអត្ថបទដ៏ស្រស់ស្អាតបំផុត។
ម៉ឺនុយដែលមានបំផុតអាចត្រូវបានគេហៅថា "ផលប៉ះពាល់" ។ វានៅទីនេះដែលអ្នកអាចផ្លាស់ប្តូរប៉ារ៉ាម៉ែត្រជាច្រើនដែលផ្លាស់ប្តូរទាំងអត្ថបទទាំងមូល និងតែព័ត៌មានលម្អិតនីមួយៗរបស់វាប៉ុណ្ណោះ។ ការកំណត់មានភាពបត់បែន និងលម្អិតតាមដែលអាចធ្វើទៅបាន ដូច្នេះលទ្ធផលចុងក្រោយគឺអាស្រ័យលើអ្នកប៉ុណ្ណោះ។
ឧទាហរណ៍នៃការធ្វើការជាមួយផលប៉ះពាល់៖
- ចុចកណ្ដុរស្ដាំលើស្រទាប់ដែលមានសញ្ញា។
- ចូលទៅកាន់ "ជម្រើសលាយ"។
- នៅក្នុងបញ្ជីដែលលេចឡើងចុចលើ "បង្កើតជំងឺដាច់សរសៃឈាមខួរក្បាល" ។
- យើងកំណត់ប៉ារ៉ាម៉ែត្រនៃស៊ុម - ម្លប់របស់វាទទឹងទីតាំងតម្លាភាពជាដើម។
- ចុចលើ "ប្រភេទ" ដើម្បីផ្លាស់ប្តូរវាយនភាព។ មាននៅក្នុងពណ៌ លំនាំ និងពណ៌ជម្រាល។ ជាឧទាហរណ៍ ជម្រាលអនុញ្ញាតឱ្យអ្នកបង្កើតអត្ថបទពហុពណ៌។
ការបន្ថែមស៊ុមគឺជាជំហានសាមញ្ញបំផុត។ នៅពេលដែលអ្នកយល់ពីម៉ឺនុយ "បែបផែន" អ្នកអាចបន្ថែមស្រមោល ធ្វើការជាមួយពន្លឺ អនុវត្តបែបផែនរលោង។ល។ លទ្ធផលត្រូវបានបង្ហាញភ្លាមៗបន្ទាប់ពីប្រើឧបករណ៍ណាមួយ។
កម្មវិធី Photoshop អនុញ្ញាតឱ្យអ្នកបង្កើតរូបរាងបីវិមាត្រពីសញ្ញា។ សម្រាប់ការនេះ:
- ជ្រើសរើសស្រទាប់ហើយចុចលើ "3D" ។
- ចូលទៅកាន់ម៉ឺនុយ "New Grayscale Mesh" ហើយជ្រើសរើសលក្ខណៈនៃការចាប់អារម្មណ៍។
- ប្រើជម្រើសរចនាសម្ព័ន្ធថ្មី ដើម្បីផ្លាស់ប្តូរស្រទាប់។ អ្នកអាចជ្រើសរើសពី "ពីរ៉ាមីត", "គូប", "បាល់" និងរាងផ្សេងទៀត។
សិលាចារឹកអាចត្រូវបានខូចទ្រង់ទ្រាយ - ដើម្បីធ្វើដូចនេះចុចលើ "T" កោងហើយចូលទៅកាន់ធាតុ "ខូចទ្រង់ទ្រាយ" ។ អត្ថបទអាចត្រូវបានរៀបចំជាធ្នូ រលក ធ្នូ ឬវិធីផ្សេងទៀត។
ប្រសិនបើអ្នកមិនចង់ដំណើរការអត្ថបទដោយដៃទេ អ្នកអាចប្រើរចនាប័ទ្មដែលត្រៀមរួចជាស្រេច។ អ្នកអាចស្វែងរកអក្សរដែក ឬឈើ និមិត្តសញ្ញារចនាប័ទ្ម neon ជាដើម។
ជាធម្មតា ផលប៉ះពាល់ដែលបានបញ្ចប់ត្រូវបានចែកចាយជាទម្រង់ PSD ។ ដើម្បីប្រើឯកសារដែលបានទាញយក គ្រាន់តែបិទភ្ជាប់វាទៅក្នុង Photoshop ជារូបភាពធម្មតា ហើយបន្ទាប់មកជំនួសអត្ថបទដោយខ្លួនអ្នក។
ការណែនាំវីដេអូ
យើងភ្ជាប់ជាមួយការណែនាំជាវីដេអូលម្អិតដែលពន្យល់ពីរបៀបបង្កើតអត្ថបទដ៏ស្រស់ស្អាតនៅក្នុង Photoshop CS6 ។
សេចក្តីសន្និដ្ឋាន
បន្ទាប់ពីចំណាយពេលជាក់លាក់មួយដើម្បីធ្វើជាម្ចាស់លើមុខងាររបស់កម្មវិធី អ្នកនឹងអាចប្រែក្លាយគំនិតណាមួយឱ្យក្លាយជាការពិត។ កម្មវិធី Photoshop ផ្តល់ជូននូវជម្រើសជាច្រើន ដែលអនុញ្ញាតឱ្យអ្នកបង្កើតអក្សរដ៏ស្រស់ស្អាត និងប្លែកៗដោយគ្រាន់តែពីរបីជំហានប៉ុណ្ណោះ។
យើងបន្តបណ្តុំបណ្តុំរបស់យើងជាមួយនឹងសម្ភារៈសម្រាប់អ្នករចនាគេហទំព័រ។ ហើយថ្ងៃនេះវាគឺ ផលប៉ះពាល់អត្ថបទនៅក្នុង Photoshop. ការប្រើអត្ថបទស្អាតគឺ កត្តាសំខាន់នៅក្នុងដំណើរការនៃការបង្កើតក្រាហ្វិកល្អ និងការរចនាដ៏ទាក់ទាញ។
ផលប៉ះពាល់ដែលបានបង្កើតគឺជាឯកសារដើម ទម្រង់ psdជាមួយនឹងស្រទាប់ដែលអាចកែសម្រួលបាន។ ក្នុងករណីខ្លះ នេះគឺសូម្បីតែអត្ថបទដែលអាចកែសម្រួលបាន ដូច្នេះដោយមិនមានការផ្លាស់ប្តូរពិសេសទេ អ្នកអាចអនុវត្តបែបផែនដែលបានបង្ហាញចំពោះអត្ថបទរបស់អ្នក។ ខាងក្រោមនេះគឺជាបញ្ជីនៃផលប៉ះពាល់ដែលមាននៅក្នុងការចោលរបស់អ្នក។
1 → ឥទ្ធិពលមាស + កញ្ចក់
ទាំងនេះគឺជាស្រទាប់អត្ថបទជាច្រើនសម្រាប់ការរចនាគេហទំព័រ និងក្រាហ្វិក ដើម្បីបង្កើតបែបផែនគួរឱ្យចាប់អារម្មណ៍សម្រាប់អត្ថបទនៅក្នុងរចនាប័ទ្មនៃ "មាស" និង "កញ្ចក់" ។ បណ្ណសារភ្ជាប់មកជាមួយកម្មវិធី Photoshop style.asl ដែលអាចរក្សាទុកជាសំណុំ និងប្រើប្រាស់នៅពេលណាក៏បាន។
2 → អត្ថបទមិនច្បាស់

ឥទ្ធិពលមួយទៀតនៃពាក្យមិនច្បាស់ក្នុងកម្រិតសំឡេង។ ប្លង់មានឯកសារដែលអាចឱ្យអ្នកធ្វើឱ្យអត្ថបទដូចនេះដោយស្វ័យប្រវត្តិ។
3 → អត្ថបទលោហៈ + ពុម្ពអក្សរសម្រាប់វា។

អក្សរលោហៈប្រាកដនិយមជាមួយនឹងពុម្ពអក្សរសមរម្យ។ ពុម្ពអក្សរនេះស្ថិតនៅក្នុងបណ្ណសារ រួមជាមួយប្រភព។
4 → ប្រភពមួយផ្សេងទៀតនៃរចនាប័ទ្មអក្សរនៅក្នុងពណ៌រីករាយ

រចនាប័ទ្មល្អផងដែរជាមួយនឹង 3D តិចតួច
5 → នៅក្នុងរចនាប័ទ្មដ៏អស្ចារ្យ

អត្ថបទសាមញ្ញ ប៉ុន្តែមានភាពទាក់ទាញក្នុងរចនាប័ទ្មពណ៌ក្រហម មិនមានស្រទាប់បន្ថែមទេ គ្រាន់តែបញ្ចូលជម្រើសប៉ុណ្ណោះ។
6 → អក្សរចូលបន្ទាត់ដែលមានឥទ្ធិពល 3D៖ PSD + font

ឥទ្ធិពលនៃអក្សរធ្លាក់ទឹកចិត្តត្រូវបានសម្រេចដោយឧបាយកលសាមញ្ញជាពិសេសដោយស្រមោលខាងក្នុងដែលបង្កើតរូបរាងបែបនេះ។ ប្លង់ក៏រួមបញ្ចូលពុម្ពអក្សរដែលប្រើក្នុងអត្ថបទនេះផងដែរ។
7 → អត្ថបទចូលបន្ទាត់

ឧទាហរណ៍សាមញ្ញបំផុតនៃការប្រើប្រាស់បែបផែននេះ។ ឧបាយកលទាំងអស់ស្ថិតនៅក្នុងប៉ារ៉ាម៉ែត្រលាយ។ ប្រភពខាងក្រោម។
8 → រចនាប័ទ្មសាលា Retro

បែបផែន retro គួរឱ្យចាប់អារម្មណ៍ត្រូវបានសម្រេចតាមរយៈប្លង់នៃប៉ារ៉ាម៉ែត្រលាយបញ្ចូលគ្នាក៏ដូចជាវាយនភាពដែលបង្កើតរូបរាងនៃអក្សរចាស់។
9 → អត្ថបទ 3D ដ៏អស្ចារ្យ “Grand”

ការងារប្រកបដោយវិជ្ជាជីវៈណាស់។ បែបផែនប្រាកដនិយមនៅក្នុងរបៀបស្វ័យប្រវត្តិ កូដប្រភពក្លែងក្លាយ។ បណ្ណសារភ្ជាប់មកជាមួយ 2 ពុម្ពអក្សរដែលបានប្រើ ហើយឥទ្ធិពលខ្លួនឯងជាពីរកំណែ។
10 → អត្ថបទសរសេរដោយដៃ

ការរួមបញ្ចូលគ្នាដ៏ល្អនៃពុម្ពអក្សរសរសេរដោយដៃ និងរចនាប័ទ្មអត្ថបទ។ ឯកសារពុម្ពអក្សរខ្លួនឯងត្រូវបានភ្ជាប់។
11 → ឥទ្ធិពល "ពិតប្រាកដ"

មិនមែនសម្រាប់មនុស្សគ្រប់គ្នាទេ។ ចម្លងប្រភព PSD ។
12 → ពណ៌សឆើតឆាយនៅក្នុងរចនាប័ទ្ម "ទន់"

បែបផែនគួរឱ្យទាក់ទាញដែលជាលទ្ធផលដ៏សាមញ្ញប៉ុន្តែក្នុងពេលតែមួយគួរឱ្យចាប់អារម្មណ៍។
13 → លាបពណ៌អត្ថបទកញ្ចក់

ពុម្ពអក្សរឆើតឆាយ (ផ្តល់ជូន) អត្ថបទកញ្ចក់ដ៏ស្រស់ស្អាត។
14 → អក្សរមាសជាមួយកញ្ចក់ឆ្លុះ

បែបផែនប្រាកដនិយមដែលផ្គូផ្គងផ្ទៃមាសឱ្យជិតបំផុតតាមដែលអាចធ្វើទៅបាន។ ទោះជាយ៉ាងណាក៏ដោយ ឥទ្ធិពលនេះអាចសម្រេចបានដោយប្រើប៉ារ៉ាម៉ែត្រលាយបញ្ចូលគ្នាតែម្នាក់ឯង ដូច្នេះអ្នកអាចបន្ថែមរចនាប័ទ្មផ្សេងទៀតទៅបណ្តុំរបស់អ្នកយ៉ាងងាយស្រួល។
15 → ពន្លឺចែងចាំង

បែបផែនអត្ថបទដ៏សាមញ្ញ ប៉ុន្តែក៏ល្អផងដែរនៅក្នុង Photoshop ដែលតំណាងឱ្យភាពរលោង ជាមួយនឹងរូបរាងកញ្ចក់ និងពុម្ពអក្សរគួរឱ្យចាប់អារម្មណ៍។
16 → ឥទ្ធិពលសាយសត្វក្នុងរចនាប័ទ្មផ្ទាំងទឹកកក

អត្ថបទទឹកកកគួរឱ្យចាប់អារម្មណ៍មួយ ពុម្ពអក្សរ + ប៉ារ៉ាម៉ែត្រសមរម្យនៅក្នុង Photoshop ធ្វើឱ្យវាអាចសម្រេចបាននូវរចនាប័ទ្មដ៏ត្រជាក់បែបនេះ។
17 → អក្សរនៅក្នុងរចនាប័ទ្មនៃពពុះសាប៊ូ

តោះមើលរបៀបធ្វើសិលាចារឹកក្នុង Photoshop យ៉ាងស្រស់ស្អាត និងរហ័ស។ វិធីសាស្រ្តទាំងអស់ខាងក្រោមអាចប្រើក្នុងកំណែ Photoshop ណាមួយ។
វិធីងាយស្រួលបំផុត៖ បិទភ្ជាប់អត្ថបទ
ប្រសិនបើអ្នកត្រូវការបន្ថែមសិលាចារឹកសាមញ្ញទៅរូបថតមួយយ៉ាងឆាប់រហ័ស អ្នកអាចប្រើ "ការបញ្ចូលអត្ថបទ" ស្តង់ដារ ដែលមានទីតាំងនៅខាងឆ្វេងនៃរបារឧបករណ៍របស់កម្មវិធី (ផ្ទាំងគ្រប់គ្រង):
- បើករូបថតនៅក្នុងបង្អួចកម្មវិធីនិពន្ធ;
- ស្វែងរកធាតុ "អត្ថបទ" នៅក្នុងរបារឧបករណ៍ ដូចបង្ហាញក្នុងរូប៖

- ឥឡូវចុចទ្រនិចលើកន្លែងក្នុងរូបភាពដែលសិលាចារឹកនឹងត្រូវដាក់។ ចាប់ផ្តើមវាយអត្ថបទ;

- ដើម្បីផ្លាស់ប្តូរទំហំ និងប្រភេទពុម្ពអក្សរ ពណ៌សិលាចារឹក ឬទីតាំងអត្ថបទ សូមប្រើគ្រាប់ចុចដែលត្រូវគ្នា ដែលមានទីតាំងនៅផ្នែកខាងលើនៃផ្ទាំងគ្រប់គ្រងដែលបើក៖

- តោះកែតម្រូវការខូចទ្រង់ទ្រាយអត្ថបទដោយប្រើប៊ូតុងដែលត្រូវគ្នា។

- ដើម្បីលុបស៊ុមដែលលេចឡើងជុំវិញអត្ថបទ អ្នកត្រូវផ្លាស់ប្តូររចនាប័ទ្មស្រទាប់។ ចូលទៅកាន់បង្អួចដែលសមស្របហើយជ្រើសរើសស្រទាប់ដែលមានសិលាចារឹកដែលបានបញ្ចូល។

- នៅក្នុងបង្អួចការកំណត់រចនាប័ទ្មស្រទាប់ដែលបើក កែតម្រូវស្រមោល ការដាច់សរសៃឈាមខួរក្បាល និងបែបផែនផ្សេងទៀត។

- ប្រើកណ្ដុររបស់អ្នកដើម្បីអូសប្លុកដែលមានសិលាចារឹកទៅផ្នែកដែលចង់បាននៃរូបថត។ រក្សាទុកការផ្លាស់ប្តូររបស់អ្នក។

វិធីនេះអ្នកអាចបន្ថែមប្រភេទអត្ថបទស្តង់ដារទៅរូបភាពក្នុង Photoshop បានយ៉ាងឆាប់រហ័ស។
ដើម្បីសម្រេចបាននូវអក្សរវាយនភាពបន្ថែមទៀត សូមប្រើវិធីខាងក្រោម។
អានអត្ថបទផ្សេងទៀតរបស់យើងអំពីការងារនៅក្នុង Photoshop៖
ការជ្រើសរើសពុម្ពអក្សរ
នៅក្នុងវិធីសាស្រ្តនេះ យើងនឹងបង្កើតសិលាចារឹកមួយដោយដំឡើងពុម្ពអក្សរដែលបានទាញយកបន្ថែម បង្កើតការបំពេញពណ៌ជម្រាលនៃតួអក្សរ និងការដាច់សរសៃឈាមខួរក្បាលរបស់ពួកគេ។
អ្នកអាចទាញយកពុម្ពអក្សរបន្ថែមសម្រាប់ Photoshop ពីធនធានភាគីទីបី។
ការពេញនិយមបំផុតក្នុងចំណោមពួកគេគឺ 1001 ពុម្ពអក្សរឥតគិតថ្លៃ។ ជ្រើសរើសពុម្ពអក្សរដែលអ្នកចូលចិត្ត ហើយទាញយកវា បន្ទាប់មកពន្លាប័ណ្ណសារ។
ផ្លាស់ទីឯកសារ TTF ទៅថតប្រព័ន្ធពុម្ពអក្សរវីនដូ ដែលមានទីតាំងនៅក្នុងផ្ទាំងបញ្ជា។

បន្ទាប់ពីផ្លាស់ទីឯកសារ សូមចាប់ផ្តើមកម្មវិធីនិពន្ធ Photoshop ឡើងវិញដើម្បីឱ្យពុម្ពអក្សរដែលបានដំឡើងថ្មីត្រូវបានបន្ថែមទៅកម្មវិធី។
ឥឡូវចុចលើឧបករណ៍អត្ថបទផ្ដេក។
សរសេរវានៅកន្លែងណាមួយនៅក្នុងរូបថត។
ប្រើបន្ទះខាងលើដើម្បីជ្រើសរើសពុម្ពអក្សរ (បន្ថែមលើធាតុស្តង់ដារ ផ្ទាំងនេះក៏នឹងបង្ហាញពុម្ពអក្សរដែលបានដំឡើងផងដែរ)។

ជ្រើសរើសទំហំតួអក្សរ។ ឥឡូវនេះអ្នកអាចចាប់ផ្តើមបន្ថែមបែបផែនផ្សេងៗ។ បើកបង្អួចស្រទាប់ (ផ្ទាំងបង្អួច ស្រទាប់) ។
ជ្រើសរើសស្រទាប់អត្ថបទ។ នៅក្នុងបង្អួចរចនាប័ទ្មស្រទាប់ បន្ថែមស្រមោល។ ដើម្បីធ្វើដូចនេះអ្នកត្រូវកែតម្រូវការកំណត់ភាពស្រអាប់ដល់ប្រហែល 75% ។

តម្លៃទាំងអស់គឺប្រហាក់ប្រហែល អ្នកអាចកែតម្រូវវាតាមការចូលចិត្តរបស់អ្នក បង្កើតបែបផែនថ្មី។ នៅជ្រុងខាងស្តាំនៃបង្អួចរចនាប័ទ្មស្រទាប់ មានការមើលជាមុននៃពុម្ពអក្សរផ្ទាល់ខ្លួន។
ឥឡូវនេះ ចូរយើងបន្ថែមពន្លឺទៅផ្នែកខាងក្រៅនៃអត្ថបទ។ ដើម្បីធ្វើដូចនេះនៅក្នុងបង្អួច "រចនាប័ទ្មស្រទាប់" ដូចគ្នានៅខាងឆ្វេងសូមធីកប្រអប់ធីក "ពន្លឺខាងក្រៅ" ។
នៅផ្នែកខាងស្តាំនៃបង្អួច សូមកំណត់ការពង្រីកទៅ 8% និងទំហំដល់ 27 ភីកសែល។ ដើម្បីបង្កើនផ្ទៃនៃពន្លឺ សូមកែតម្រូវធាតុអូស។

ចុចលើពណ៌ជម្រាល ដើម្បីបើកកម្មវិធីជ្រើសរើសម្លប់។ អ្នកអាចជ្រើសរើសពណ៌ដោយប្រើកណ្តុរ ឬបញ្ចូលកូដស្រមោល។ តោះចូល #fbfea0។

ឥឡូវនេះយើងបង្កើតការវាយប្រហារសម្រាប់តួអក្សរ។ ចុចលើ "Stroke" ហើយជ្រើសរើសទំហំគ្រោង "3" និងពណ៌ដាច់សរសៃឈាមខួរក្បាលនៅក្រោមលេខកូដ #031f01 ។

បិទបង្អួចរចនាប័ទ្មស្រទាប់។ ស្រដៀងគ្នានេះដែរ អ្នកអាចបន្ថែមសិលាចារឹកមួយផ្សេងទៀតជាមួយនឹងពុម្ពអក្សរផ្សេងគ្នា និងប្ដូរតាមបំណងនូវភាពដាច់សរសៃឈាមខួរក្បាល ពន្លឺខាងក្រៅ និងពណ៌ជម្រាលរបស់វា។

បង្កើតសិលាចារឹកដែលមានរចនាប័ទ្ម
ការបង្កើតអត្ថបទដែលមានរចនាប័ទ្មគឺជាផ្នែកសំខាន់មួយនៃការរចនាក្រាហ្វិក។ ក្នុងឧទាហរណ៍នេះ យើងនឹងបង្កើតអត្ថបទដែលមានតួអក្សរស្រដៀងនឹងស្ករគ្រាប់។
បើក គម្រោងថ្មីនៅក្នុងកម្មវិធីនិពន្ធ Photoshop ។ ទំហំសន្លឹកគួរមានទំហំ 800 × 600 px ។ ចម្លងស្រទាប់ផ្ទៃខាងក្រោយ។

ឥឡូវចុចលើស្ទួន ហើយបើកបង្អួចរចនាប័ទ្មស្រទាប់។ នៅផ្នែកខាងឆ្វេងនៃបង្អួច សូមជ្រើសរើស "ការលាបពណ៌ជម្រាល" (ឬ "ការលាបពណ៌ជម្រាល") ។ នៅខាងស្តាំ កំណត់រចនាសម្ព័ន្ធប៉ារ៉ាម៉ែត្រ៖ រចនាប័ទ្មរ៉ាឌីកាល់ មាត្រដ្ឋាន - 50% (មាត្រដ្ឋាន) ។ បន្ទាប់មកកំណត់ពណ៌ជម្រាល ចំនុចខាងឆ្វេងនឹងមានលេខកូដ #ffffff ហើយខាងស្តាំនឹងមាន #979797។

ប្រសិនបើអ្នកបិទបង្អួចការកំណត់រចនាប័ទ្ម អ្នកនឹងឃើញថារូបភាពបានទទួលវាយនភាពពណ៌ជម្រាល។

បន្ទាប់មកទាញយកឯកសារវាយនភាពពីតំណ។ បើកវានៅក្នុងគម្រោងមួយ។ រូបភាពដែលបានទាញយកត្រូវតែស្ថិតនៅខាងលើស្រទាប់ផ្សេងទៀតទាំងអស់។
អ្នកក៏អាចបង្កើតមាត្រដ្ឋានផ្សេងគ្នាសម្រាប់វាយនភាពផងដែរ ប៉ុន្តែយើងសូមណែនាំឱ្យទុកវាដូចបច្ចុប្បន្ន។

ទាញយកពុម្ពអក្សរ "Bubble Gum" ទៅកុំព្យូទ័ររបស់អ្នកពីតំណ ហើយដំឡើងវា។ កុំភ្លេចរក្សាទុកគម្រោង មុនពេលអ្នកផ្ទុកគម្រោងឡើងវិញទៅក្នុង Photoshop។
បន្ថែមអត្ថបទទៅទំព័រគម្រោងដោយប្រើពុម្ពអក្សរដែលបានដំឡើងថ្មី។ កំណត់ទំហំទៅ 170 pt, មើលទៅធម្មតា។

ចំណាំ៖ ជួរថ្មីនីមួយៗគួរតែត្រូវបានបង្កើតតែនៅក្នុងផ្ទាំង Layer ដាច់ដោយឡែកប៉ុណ្ណោះ។
នៅក្នុងបន្ទះស្រទាប់ ជ្រើសរើសស្រទាប់អត្ថបទពីរ (ប្រសិនបើអ្នកបានបង្កើតបីបន្ទាត់ បន្ទាប់មកជ្រើសរើសស្រទាប់បី) ហើយបង្កើតស្ទួននៃពួកវា។
កំណត់តម្លៃបំពេញទៅ 0 (បំពេញប៉ារ៉ាម៉ែត្រ) សម្រាប់ស្រទាប់អត្ថបទស្ទួននីមួយៗ។
ចុចលើស្រទាប់អត្ថបទដើមនៅក្នុងម៉ឺនុយដែលត្រូវគ្នា ដើម្បីបើកបង្អួចរចនាប័ទ្មស្រទាប់។
ឥឡូវនេះបើកផ្ទាំង "Bevel and Emboss" ។ ឥឡូវកំណត់ការកំណត់ទាំងអស់ដូចគ្នានឹងអ្វីដែលបង្ហាញក្នុងរូបខាងក្រោម (កូដពណ៌ក្នុងប៉ារ៉ាម៉ែត្រ “Shadow Mode” គឺ #878787)៖
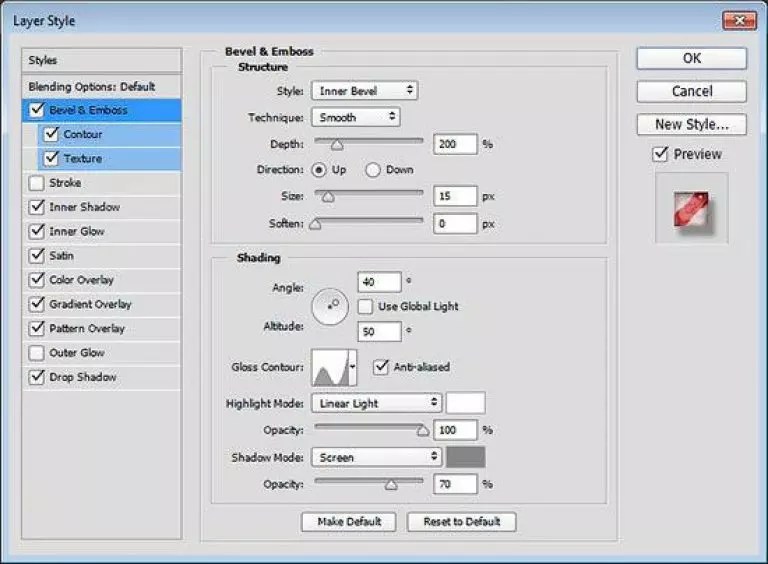
ឥឡូវចូលទៅកាន់ផ្ទាំងវណ្ឌវង្ក ហើយកំណត់ការកំណត់ខាងក្រោម៖

នៅក្នុងផ្ទាំង "Textures" ចុចលើលំនាំ "Diagonal Stripes" ដែលភ្ជាប់មកជាមួយ។

ឥឡូវអ្នកត្រូវកែតម្រូវស្រមោលខាងក្នុង។ ចូលទៅកាន់ផ្ទាំងដែលសមស្រប ហើយកំណត់ប៉ារ៉ាម៉ែត្រខាងក្រោម (ពណ៌ - #ffffff)៖

ជម្រើសសម្រាប់ផ្ទាំង "ពន្លឺខាងក្នុង" (ចំណុចជម្រាលខាងឆ្វេង - #391c21, ស្តាំ - #f7efed):

ឥឡូវនេះបើកផ្ទាំង "រលោង" ហើយកំណត់ការកំណត់ (កូដពណ៌ - #ffeae3):

តោះរៀបចំការលាបពណ៌ (កូដ - #e0dadb)៖

បង្កើតជម្រាលសម្រាប់ស្លាក (ចំណុចខាងឆ្វេង - #ffffff ចំណុចខាងស្តាំ - #999999)៖

បើកផ្ទាំង "ការលាបលើលំនាំ" ហើយជ្រើសរើសលេខលំនាំ 6. ការធ្វើមាត្រដ្ឋាន – 7% ។

ឥឡូវអ្នកត្រូវកំណត់រចនាសម្ព័ន្ធស្រមោលនៃសិលាចារឹក៖

ចម្លងរចនាប័ទ្មដែលបានបង្កើតសម្រាប់ស្រទាប់អត្ថបទនីមួយៗ (សម្រាប់បន្ទាត់នីមួយៗ)។ រូបរាងចុងក្រោយនៃសិលាចារឹក៖

ដើម្បីអនុវត្តចំណងជើងទៅគំនូរជាក់លាក់មួយ គ្រាន់តែផ្លាស់ប្តូររូបភាពផ្ទៃខាងក្រោយនៃគម្រោង ហើយកំណត់ទំហំពុម្ពអក្សរនៅក្នុងបង្អួចរចនាប័ទ្មស្រទាប់។
សូមអានអត្ថបទផ្សេងទៀតរបស់យើងអំពីកម្មវិធី Photoshop៖


