Настройка интерактивного телевидения ростелеком через роутер asus. Подключение и настройка роутера ASUS RT N12VP. Достоинства и недостатки оборудования ASUS
Роутер Asus RT-N 12 – стандартное устройство со средними характеристиками, которых вполне должно хватить для удовлетворения нужд пользователей. Представленная модель совместима с IPTV, но настройку iptv на роутере asus можно провести лишь на стандартном уровне: порт для этого выделяется, однако трафик не регистрируется. Wi-Fi полностью поддерживается 802.11n, что, при идеальных условиях, позволяет разогнать интернет до 300 Мбит. Но в реальности, конечно, скорость в разы ниже, хотя и такой хватает.
Итак, как Asus? Давайте разберемся.
Настраиваем роутер
IP-адрес в сети для представленного устройства является самым обычным – 192.168.1.1. Чтобы увидеть веб-интерфейс необходимо вбить в браузерную строку следующее: http://192.168.1.1. Выглядит это примерно так:Рисунок 1. Интерфейс
Наименование юзера и пароль стандартные – admin, admin. После первого входа высветится «Мастер настройки». Инструмент полезен для новичков, так как позволяет настроить роутер в простых условиях. После нажатия кнопки «Далее» будет попытка автоматического выбора типа подключения. В случае неудачи устройство предоставит выбор вам.
По настройке роутера asus rt для Beeline выбирается L2TP, а для Ростелеком и других провайдеров подобного типа – PPPoE. Жмем «Далее».
Продвинутая настройка
Как настроить wifi роутер asus rt nt12 самостоятельно без программы?Если по умолчанию стоит Английский язык, то меняем его:

Рисунок 2. Смена языка интерфейса
Ниже будут представлены настройки для популярных российских провайдеров на настоящий момент.
Сюда относятся:
- Ростелеком;
- Дом.ru;
- Beeline.
Настраиваем PPPoE для Ростелекома
В разделе дополнительных настроек необходимо выбрать подраздел «WAN»:
Рисунок 3. Выбираем WAN
Используем параметры, заданные таким образом:
- Вид WAN – подключения – выбираем PPPoE;
- Ресивер цифрового телевидения (параметр IPTV STB) – следует выбрать именно тот порт, куда включено устройство STB;
- UPnP – подключить;
- Получать IP-адрес в автономном режиме – включить;
- DNS – сервер – подключить автономное получение;
- Логин – информация, указанная на карточке или в договоре, заключенным с провайдером;
- Пароль – предоставляется провайдером;
VPN L2TP на Билайн
Как произвести настройку роутера Asus RT N12 для работы с Билайн?- WAN – соединение – L2TP;
- Выбор порта – туда, куда подключено устройство;
- UPnP – включить;
- Автоматическое получение WAN – включить;
- Автономный DNS-сервер – включить;
- Логин и пароль – последний выдается провайдером, а логином служит непосредственно номер телефона;
- Сервер L2TP – ресурс tp.internet.beeline.ru.
Открываем порт
В разделе дополнительных настроек идем в «WAN» и кликаем на подраздел виртуального сервера:
Рисунок 4. Виртуальный сервер
Включаем службу «Виртуальный сервер», то есть ставим «Да».
Заполняем строку имени службы. Сюда необходимо написать наименование программы или приложения, для которого, соответственно открывается порт.
В значение «Диапазон портов» вписываем тот, который открывается для приложения. Тоже самое указывается и в значение локального порта.
В строке локального IP-адреса вписываем значение именного того ПК, для которого он будет прописан.
Подтверждаем и применяем настройки.
Настраиваем Wi-Fi
Настройка wifi довольно простая. Как правильно настроить? Идем в раздел доп. настроек и в подраздел сети беспроводного типа.
Рисунок 5. Настройка Wi-Fi
Пошаговая инструкция для того, чтобы настроить роутер Asus RT N12 lx для работы с сетью беспроводного типа:
- «SSID». В этом поле пишем имя (идентификатор) сети. Он может быть абсолютно любой;
- «Метод проверки». Выбираем параметр «WPA2-Personal»;
- «Предварительный ключ WPA». Сюда вводится пароль от Wi-Fi. Это может быть как буквенная, так и цифирная комбинация. Но главное правило – не меньше 8 знаков.
Сброс настроек
Как настроить wifi роутер Asus RT N12 на сбрасывание настроек? Стоит отметить, что процедура эта необязательна и используется в случае, если пользователь не может подключиться к личному кабинету из-за взлома или намеренного изменения данных идентификации.
Рисунок 6. Кнопка сброса настроек
Для сброса настроек на роутере asus rt необходимо, чтобы роутер был подключен к питанию (всякое бывает).
Кнопка расположена внутри корпуса. Над ней виднеется надпись, которая у фирмы Asus обозначает сброс (в других же моделях все проще – Reset).
Нажать на кнопку возможно, используя зубочистку, ручку и т.д. Необходимо держать примерно 15 секунд. Когда кнопка WPS будет мигать, можно отпустить и подождать пару минут, чтобы настройки сбросились.
К сожалению, не каждую проблему может решить сброс настроек роутера, так как неполадки могут быть связаны не с программой, а с физическим повреждением, неправильными параметрами сети и многим другим.
Видео-ролик с инструкцией по подключению
В ролике наглядно и пошагово рассказывается и показывается, как производится подключение к сети, какие настройки производятся и прочие нужные шаги.
Данный аппарат может быть с легкостью подключен к ПК и далее к Internet даже не очень опытным пользователем.
Подключение к компьютеру
Для подключения ASUS RT N12VP к персональному компьютеру потребуются некоторые предметы (все они присутствуют в комплекте):
- кабель данных, представляющий собой витую пару, обжатую с двух сторон коннектором RG-45;
- блок питания;
- сам роутер непосредственно.
Сам процесс подключения осуществляется в несколько этапов:
- включаем сетевую карту ПК;
- подключаем к ней кабель данных;
- другой конец кабеля данных подсоединяется к роутеру;
- с тыльной стороны подключаем к аппарату питающий кабель.
Также важно не забыть присоединить к маршрутизатору две антенны – они всегда идут в комплекте с устройством.
Авторизация
Чтобы выполнить ввод параметров в устройство рассматриваемого типа, необходимо в обязательном порядке выполнить авторизацию. Данный процесс достаточно прост.
Для этого необходимо выполнить в строгом порядке следующие действия:
- подсоединить маршрутизатор к персональному компьютеру при помощи патч-корда;
- запустить любой интернет-браузер (Opera, Firefox, Google Chrome);
- в адресной строке ввести 192.168.1.1 – данный набор цифр является персональным адресом роутера;
- откроется окно, где в оба присутствующих поля (логин и пароль) требуется ввести одно и то же – «admin»;
- нажимаем клавишу «Enter».

Если пользователь все сделал правильно, то на этом авторизация закончена. Таким образом, можно получить доступ к параметрам аппарата, указать все требуемые характеристики и осуществить иные действия.
Сбрасываем настройки
Нередко случается, что в оборудовании по каким-то причинам сбиваются установленные параметры, либо оно попросту перестает нормально работать. Разрешить подобные ситуации иногда позволяет банальная перезагрузка со сбросом настроек.
Установить стандартные параметры роутера можно двумя способами:
- программно;
- аппаратно.
Проще всего осуществляется сброс настроек аппаратным способом (механическим). Для этого потребуется всего лишь длинный тонкий предмет с закругленным концом (стержень авторучки или нечто подобное).
Для выполнения сброса необходимо:
- повернуть корпус устройства к себе задней частью;
- найти небольшое отверстие в пластике (оно расположено между левой антенной и кнопкой «Power»);
- надавить на кнопку, расположенную в его глубине и удерживать ее в таком положении в течение 20 секунд (непрерывно).

Для осуществления сброса программным способом необходимо выполнить перечень действий:
- выполняем авторизацию;
- в левой части экрана находим раздел под названием «Администрирование»;
- открываем вкладку «Управление»;
- нажимаем на кнопку «Заводские параметры».
На сегодняшний день выпущено уже несколько прошивок для данного аппарата. Поэтому процесс программного сброса может несколько отличаться.
Независимо от того, каким образом была выполнена рассматриваемая операция, параметры RT N12VP сбросятся на заводские. Это позволит настроить интернет, а также домашнюю сеть заново.
Настройка интернета
Подключение к сети Internet на устройстве рассматриваемого типа – наиболее важный этап. Так как RT N12VP предназначен, в первую очередь, именно для предоставления коллективного доступа к глобальной сети. Для различных провайдеров необходимо устанавливать различные параметры. Несмотря на это, процесс подключения к сети интернет достаточно прост.
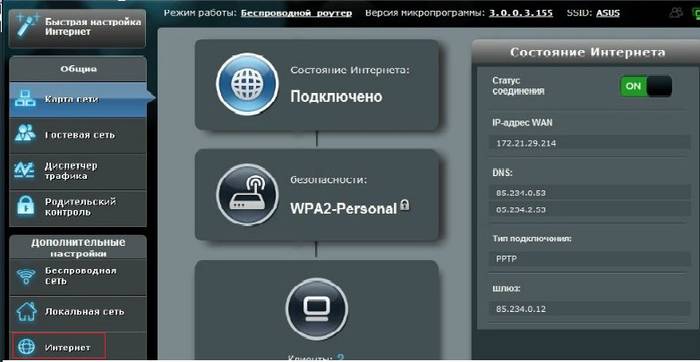
Ростелеком
Настройка роутера ASUS RT N12VP для Ростелеком осуществляется следующим образом:
- выполняем авторизацию на роутере и выбираем в левой части экрана раздел под названием «Интернет»;
- в пункте «Тип Wan-подключение» выбираем PPTP;
- ставим галочки напротив «Да» в следующих пунктах:
- «Включить WAN»;
- «Включить NAT»;
- «Включить UPnP»;
- в разделе «Настройка учетной записи» прописываем «Имя пользователя» и «Пароль», обозначенные в заключенном договоре на предоставление услуг связи;
- если ввод параметров осуществляется на ПК, который ранее был подключен к сети Интернет, то необходимо нажать на кнопку «Клонировать MAC»;
- если подключен к интернету ПК ранее не был, то следует прописать MAC устройства;
- нажимаем кнопку «Принять», расположенную в нижней части страницы.
После выполнения всех перечисленных выше действий желательно роутер перезагрузить.

В некоторых регионах подготовка к работе данной модели маршрутизатора выполняется несколько иначе.
Она проще и осуществляется следующим образом:
- выполняется авторизация;
- переходим в раздел «интернет»;
- в поле «Тип WAN-подключения» выбираем «Automatic IP»;
- устанавливаем галочки напротив «Да» в следующих пунктах:
- «Включить WAN»;
- «Включить NAT»;
- «Включить UPnP»;
- нажимаем на «Клонировать MAC»;
- нажимаем на кнопку «Принять»;
- перезагружаем аппарат.

После завершения процесса можно смело приступать к активации Wi-Fi-соединения и последующей работе в Internet.
Beeline
При подготовке к работе RT N12VP с Beeline потребуется установка соединения типа L2TP.
Подключение к интернету осуществляется следующим образом:
- выполняем вход в интерфейс маршрутизатора при помощи любого браузера;
- переходим в раздел «Интернет»;
- выбираем в поле «Тип WAN-подключения» L2TP;
- включаем WAN, NAT, UPnP;
- в поле «Имя пользователя» вводим номер заключенного договора;
- в поле «Пароль» необходимо ввести password, используемый для входа в личный кабинет на сайте Билайн;
- в «VPN-соединение» прописываем «tp.internet.beeline.ru»;
- нажимаем на «Применить».

Настройка роутера ASUS RT N12VP для IPTV
Важной особенностью модели RT N12VP является возможность осуществлять работу с IPTV-приставкой. Данная функция представлена довольно ограниченно даже в самой последней прошивке.
Именно поэтому подготовка к работе осуществляется чрезвычайно быстро:
- выполняем авторизацию в WEB-интерфейсе;
- переходим в раздел «ЛВС»;
- в пункте под названием «Выбор порта IPTV-STB» обозначаем порт, к которому было подключено устройство;
- нажимаем на кнопку «Принять».

На этом процесс завершается. Если же для работы с приставкой рассматриваемого типа потребуется указать VLAN ID, то данная модель маршрутизатора не подойдет. Так как осуществить выбор попросту не получится по причине отсутствия данного пункта.
Видео: подключение и настройка
Wi-Fi на роутере
Для предоставления доступа к internet по Wi-Fi при помощи Asus RT N12VP необходимо выполнить следующие действия:
- переходим в раздел «Беспроводная сеть» и открываем вкладку «Общие»;
- заполняем поле «SSID» - латинскими буквами обозначаем имя Wi-Fi;
- выбираем подходящий метод защиты передаваемых данных в поле «метод проверки подлинности» - обычно это «WPA2-Personal»;
- прописываем ключ доступа к Wi-Fi, который будет использоваться на всех без исключения устройствах в поле «Предварительный ключ WPA»;
- нажимаем на кнопку «Применить».

После выполнения всех перечисленных выше действий можно смело приступать к подключению различного рода устройств по средствам Wi-Fi.
Также при необходимости можно воспользоваться дополнительными опциями, представленными в следующих вкладках:
- «WPS»;
- «Мост»;
- «Фильтр MAC-адресов беспроводной сети»;
- «Radius»;
- «Профессионально».
Большой количество разнообразных параметров и опций является самым важным преимуществом модели ASUS RT N12VP. Дружественный интерфейс дает возможность сделать сеть «под себя» любому пользователю с учетом специфики её использования в конкретном случае.
Прошивка
Зачастую случается, что в работе аппарата возникают какие-либо неполадки. Либо он не совсем корректно работает с каким-либо провайдером. В данном случае выходом из положения может послужить перепрошивка. Для этого необходимо предварительно скачать её с сайта производителя или иного источника.
Процесс рассматриваемого типа выполняется следующим образом:
- выполняем авторизацию через WEB-интерфейс;
- в левой части открывшегося окна выбираем пункт «Администрирование»;
- нажимаем на вкладку под названием «Обновление программы»;
- находим поле «Файл новой микропрограммы»;
- нажимаем на кнопку «Обзор» указываем путь к файлам обновления;
- жмем на «Отправить».

Процесс прошивки может занимать достаточно много времени. Пока он не закончен, ни в коем случае не следует отключать питание компьютера или же роутера. Это может привести к выходу последнего из строя. Когда процесс прошивки будет завершен, необходимо перезагрузить устройство.
ASUS RT N12VP – отличный аппарат для организации коллективного доступа в сеть Internet. Благодаря данному роутеру можно без каких-либо затруднений подключаться через Wi-Fi к Всемирной Паутине. Рабочие параметры данного устройства дают возможность применять его как для построения офисной инфраструктуры, так и для эксплуатации в домашних условиях.
>Роутер Asus rt-n12 - довольно популярный бюджетный маршрутизатор, успешно реализовавший все необходимые для простой домашней сети функции. Устройство представляет собой портативную точку доступа WiFi со скоростью информационного обмена до 150 Мбит, при этом девайс поддерживает распространенный стандарт связи 802.11n с рабочей частотой 2.4 ГГц и снабжен 4 LAN-портами для «жесткого» подключения локальных компьютеров.
Роутер Asus rt-n12: индикаторы и разъемы
На передней панели маршрутизатора представлено семь светодиодных индикаторов:
 1 - индикатор питания (Power);
1 - индикатор питания (Power);
- - не горит – питание не подключено;
- - горит ровным зеленым светом – систему можно использовать;
- - быстро мигает – процесс .
2 - индикатор состояния беспроводной сети WiFi;
- - «откл» – нет питания (либо отключена сеть);
- - горит ровным зеленым светом – система готова к обмену данными по беспроводному каналу;
- - мигает – идет передача данных (беспроводная сеть).
3 - индикатор подключения к сети Интернет (WAN);
- - «откл» – интернет от провайдера «на роутер» не поступает (возможно, возникли проблемы «на линии» или же сервис приостановлен за неуплату);
- - горит ровным светом – активное подключение к интернету;
4 - индикаторы подключения по локальной сети (порты LAN 1-4);
- - «откл» – сетевой кабель не подключен (либо нет электричества);
- - горит – соответствующий порт занят активным подключением внешних устройств к сети по Ethernet-кабелю;
- - мигает – передаются данные (через кабель).
Задняя панель оснащена несколькими разъемами под коннектор RJ 45 и переключателями:
- - один отдельно расположенный порт WAN (для подключения Ethernet кабеля);
- - разъемы LAN1-LAN4 (подключение сетевых устройств);
- - один круглый разъем для подключения адаптера питания;
- - стандартная кнопка питания;
- - кнопка WPS для быстрой авторизации в домашней сети;
- - кнопка сброса настроек маршрутизатора до заводских (удерживать 7 секунд);
Как подключить вай фай роутер asus rt - n12
Самостоятельно установить и настроить подключение маршрутизатора asus rt n12 достаточно просто:
- - присоедините штекер адаптера питания к гнезду DC In, расположенному на задней панели роутера;
- - блок питания подключите к электросети с напряжением 220 В;
- - для первичной настройки используйте «жесткое» подключение точки доступа asus wireless router к компьютеру посредством Ethernet-кабеля (во избежание помех беспроводной связи);
- - подключите предоставленный провайдером интернет-кабель к гнезду WAN маршрутизатора asus rt n12 (при нужно соединить данный порт с LAN разъемом модема);
- - LAN порт роутера соедините с разъемом сетевой карты «классического» компьютера при помощи Ethernet-кабеля из «базового» комплекта маршрутизатора;
- - при наличии TV-приставки, также подключите ее к LAN разъему маршрутизатора;
- - включите кнопку питания.
На этом установка и подключение вай фай роутера asus rt n 12 окончены - устройство полностью готово к работе. Пошаговая настройка модема осуществляется через встроенный веб-интерфейс устройства, зайти в который можно через любой установленный на компьютере интернет-браузер.
Чтобы войти в настройки маршрутизатора в адресной строке введите комбинацию цифр 192.168.1.1 и открывшемся окне введите аутентификационные денные.
 По умолчанию, используется логин и пароль «admin/admin».
По умолчанию, используется логин и пароль «admin/admin».
Если же маршрутизатор до этого был в эксплуатации, следует предварительно осуществить сброс настроек роутера asus rt n 12 до заводских по инструкции в заключительной части данной статьи.
Настройка роутера asus wirelessroute rt n12 для ростелеком
Чтобы настроить wifi роутер asus rt n 12 на подключение к интернету через таких провайдеров, как Ростелеком и Дом ру зайдите в настройки маршрутизатора, найдите вкладку «Дополнительные настройки» и выберите здесь пункт «WAN».

В верхней части окна установите следующие настройки интернет-соединения:
- - тип WAN – из раскрывающегося списка подключений необходимо выбрать пункт PPPoE;
Большинство абонентов Ростелеком используют PPPoE подключение к интернету. Однако при самостоятельной настройке роутера все же рекомендуется уточнить свой тип интернет-соединения: данную информацию можно найти в договоре с провайдером или уточнить по телефону в техподдержке вашего поставщика интернет-услуг.
- - выбор порта для настройки IPTV STB зависит от того, к какому порту Вы подсоединили приставку, однако по умолчанию рекомендуется использовать разъем LAN4;
- - включить UPnP – отметьте маркером вариант «Да»;
- - получить IP адрес WAN автоматически – выбираете «Да»;
- - включить ретрансляцию PPPoE – из списка рекомендуется устанавливать вариант «нет».
- - в графах имя пользователя и пароль впишите полученные от оператора «Ростелеком» данные для подключения к интернету.

Настройка роутера asus rt n12 для билайн и мтс
В целом, инструкция по настройке роутера asus rt n12 для мтс, билайн и других «мобильных» провайдеров аналогична настройке маршрутизатора для ростелеком.
Здесь во вкладке «WAN» - «Интернет-соединение» установите следующие значения:
- - тип WAN-подключения - выставляем пункт L2TP;
- - включить UPnP - установите маркер на «Да»;
- - получить IP адрес WAN автоматически – отметьте маркером «Да»;
- - подключаться к DNS-серверу автоматически - выберите вариант «Да»;
- - сервер L2TP (VPN) - для beeline вбиваете этот адрес tp.internet.beeline.ru.
«Имя пользователя» и «пароль» в данном случае выдаются абоненту компанией-поставщиком услуг «Билайн». Введите их. Остальные параметры изменять не нужно - смело жмите кнопку «Применить».
Однако при настройке роутера для МТС есть определенные тонкости.
Во вкладке выбора WAN-подключения необходимо установить автоматический режим соединения. Логин и пароль нужно ввести в соответствующую вкладку «Настройка учетной записи и соединения» - их вы получаете непосредственно от оператора.
Как настроить wifi на роутере asus rt n12?
Настройка WiFi на роутере asus rt n12 осуществляется во вкладке «Беспроводная сеть», где необходимо установить следующие параметры:


Настройка роутера asus rt n12 для просмотра IPTV состоит из следующих этапов:
- - выберите в меню вкладку «локальная сеть»;
- - далее IPTV;
- - включить многоадресную маршрутизацию – отметьте маркером вариант «Включить»;
- - включить IGMP Snooping – установите маркер на «Включить».

Остальные пункты оставьте без изменений и нажмите кнопку «Применить» для сохранения новых настроек.
asus rt - n12 настройка vpn сервера
Зайдите в меню управления роутером и пошагово выполните следующую инструкцию:

Установите любой IP адрес в диапазоне от 192.168.10.2 до 192.168.10.254: роутер asus rt -n12 одновременно поддерживает до 10 клиентов. Во вкладке VPN сервер необходимо ввести имя пользователя и пароль. Сохраните изменения. В разделе карта сети можно посмотреть состояние вашего VPN сервера, его IP адрес и статус соединения.
В разделе карта сети можно посмотреть состояние вашего VPN сервера, его IP адрес и статус соединения.
Как сбросить настройки роутера asus rt n12?
Сброс пользовательских настроек на заводские осуществляется достаточно просто: для этого вам понадобится обычная иголка или булавка. На задней панели роутера найдите гнездо с надписью «Reset» . Нажмите и удерживайте в течении 10 секунд. Устройство сброшено. Отпустите кнопку.
Как поставить пароль asus rt n12?

Оборудование, предоставляющее доступ к интернету, должно иметь определенные параметры для полноценной работы. Настройка роутеров ASUS для Ростелеком имеет особенности, на которые стоит обратить внимание. В качестве примера возьмем модель RT N12.
Автоматические установки
С обратной стороны устройства расположено несколько разъемов, четыре из которых предназначаются для активации домашней сети иных компьютеров. Пятый же используется для подключений шнура провайдера. Предварительно стоит просмотреть параметры сети установленной операционной системы компьютера. Главное, чтобы IP-адрес выставлялся автоматически.
На задней панели маршрутизатора расположена наклейка, где отображен IP-адрес, пароль для доступа, а также имя пользователя. Настройки производятся при вводе в адресной строке используемого веб-браузера 192.168.1.1. Практически все будет выполнено автоматически. От пользователя потребуется заполнить определенные поля на экране. Также важно произвести смену ключа доступа и указать пароль сети интернет. Для беспроводной сети потребуется указать название. Но не всегда эти автоматические параметры могут привести к желаемому результату. Тогда выполняются последующие действия.
Выставление параметров
Чтобы правильно выполнялась настройка роутеров ASUS для Ростелеком, следует в разделе «Подключение» указать следующие данные:
- Тип подключения – PPPoE.
- Необходима активация WAN и NAT, а также автоматическое подключение к DNS.
- Получение автоматически IP.
- Не надо активировать UPnP.
От провайдера предоставляются логин с паролем для авторизации на ресурсе. Они вводятся в соответствующих полях. Остальные параметры остаются неизменными, выставленные системой. Этот несложный процесс позволяет абонентами использовать доступ к веб-ресурсам, если указано верно. Дополнительно производятся действия, чтобы выполнялась настройка роутеров ASUS для Ростелеком с беспроводной сетью Wi-Fi.
Беспроводная сеть
В общих параметрах беспроводной сети следует прописать следующие сведения:
- Вписывается необходимое название Wi-Fi в поле SSID.
- Ширина для каналов – 20/40 Мгц.
- Важно придумать собственный пароль, который в последующем будет использоваться для доступа к сети.
- Автоматические настройки выбираются для режима беспроводной сети, а также расширенного канала.
- Шифрование выбирается WPA-AES.
- Канал – 7.
Главное выбрать пункт для сохранения этих данных на маршрутизаторе, после чего выходим. Теперь интернет-соединение настроено в полном объеме. При этом надо обратить внимание на то, что при вводе данных могут возникнуть определенные сложности, на что стоит обратить внимание.

Возможные проблемы
Не всегда после заполнения полей доступ к интернету откроется пользователя. При такой ситуации следует проделать определенные манипуляции. Параметры беспроводной сети должны соответствовать параметризации самого устройства.
При отсутствии беспроводной сети следует проверить, присутствует ли вообще соединение с провайдером. В противном случае необходимо произвести перезагрузку устройства. Если это не помогает, придется обращаться к специалистам службы технической поддержки.
Достоинства и недостатки оборудования ASUS
Фирма производит высококачественное оборудование, способное предоставить абоненту достойный уровень сигнала при использовании. Кроме этого их отличает возможность получения максимальных скоростных характеристик, даже если к нему подключить одновременно 3-4 дополнительных девайсов.
При этом не каждому понравится высокая стоимость маршрутизатора, а также короткий шнур, идущий в комплекте. Но можно конечно рассмотреть определенные модели, которые по ценам будут приятны и значительно ниже основных конкурентов.
Возникли вопросы? Тогда пишите нам в комментариях, обязательно поможем!


